Subject and Course Number (FA24)
Latest News
SEARCH FOR CLASSES BY SUBJECT AND COURSE NUMBER
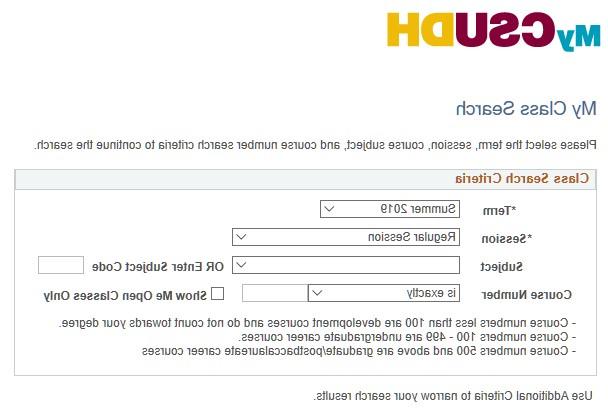
Step 1: Go to the Term field and click on the ![]() icon to view the drop-down menu. Select the term in which you would like to search for classes. This field is required to begin any class search.
icon to view the drop-down menu. Select the term in which you would like to search for classes. This field is required to begin any class search.
Step 2: Go to the Session field and click on the ![]() icon to view the drop-down menu and select the session in which you would like to search for classes.
icon to view the drop-down menu and select the session in which you would like to search for classes.
Fall & Spring terms offer "Regular Session" & Ext. Education Session."
Note: There are classes in both sessions that may have the same subject code, catalog number, and section. Please make sure you are registering for the class in the appropriate "session".
Summer term offers:
- Regular Session (classes offered during Session 1 and 2 of summer term)
- Summer Session 1 (classes offered for the first 6 weeks of summer term)
- Summer Session 2 (classes offered the second 6 weeks of summer term)
- All Sessions (classes offered for all three sessions of summer term)
Step 3: Go to the Subject field and click on the ![]() icon to view the drop-down menu. Select the subject in which you would to search for classes.
icon to view the drop-down menu. Select the subject in which you would to search for classes.
OR
If you know the 3 letter acronym for the subject, enter it in the Subject Code field.
Step 4: Go to the Course Number field and click on the ![]() icon to view the drop-down menu. Select one of the following:
icon to view the drop-down menu. Select one of the following:
Step 5: Go to the empty field next to the drop-down menu and enter the course number value in which you would like to search for classes.
A short descriptor of course numbers has been provided for you on the page (see below) if you need help determining the course number.
Step 6: Go to the "Show Me Open Classes Only" checkbox. This checkbox will default unchecked.
- If you want all classes offered with your criteria to display, including closed classes with waitlists and cancelled classes, leave this box unchecked. Note: cancelled classes are included in the results and will have a note below the title indicating the class has been cancelled.
- If you want to show only open classes offered with your criteria, check this box.
Step 7: Click on the ![]() button below to return classes offered with your search criteria.
button below to return classes offered with your search criteria.
To reset or clear all search criteria you have entered to start a new search click on the ![]() button.
button.
When results display, any classes having a ![]() icon in the PREQ column, the class requires prerequisite courses prior to taking the class.
icon in the PREQ column, the class requires prerequisite courses prior to taking the class.
When results display, any classes having a ![]() icon in the first column, the class requires course material that are free to students or may have a low-cost option for print versions.
icon in the first column, the class requires course material that are free to students or may have a low-cost option for print versions.
NOTE: To override pop-up blockers when downloading to Excel, hold the Control key and click the Excel icon.
For more instructions on how to narrow your search, return to the tutorial homepage for additional instructions.
If you are having difficulty performing a class search using these instructions, please contact the office of Academic Affairs at (310) 243-3307 for assistance.

